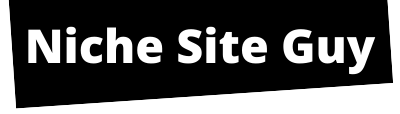WordPress site owners, navigating the intricacies of complex themes, plugins, settings, or forms, often encounter the daunting “max input vars” error. The elegance of WordPress as a content management system lies in its seamless processing of site data. However, this intricate processing requires handling a substantial amount of data simultaneously, introducing the concept of “max input vars.”
Contents
Understanding the Challenge
WordPress, to prevent potential issues, imposes a limit on the total number of input variables processed concurrently. This limit, known as “max input vars,” becomes a crucial factor in maintaining website stability. Approaching or exceeding this default limit triggers a warning within the dashboard, indicating a need for action.
Decoding the Warning
The warning message signals that your server configuration is nearing the post variable limit, specifically urging an increase in the “max_input_vars” directive in the php.ini file. Ignoring this message can lead to system overload and potential breakdowns on your site.
Strategies for Optimization
To address this issue, the optimization process involves checking the Server Site Health dashboard and identifying recommended values for “PHP max input variables” and “PHP time limit.” Implementing adjustments involves updating the “.user.ini” file within the File Manager, with additional options of modifying the “.htaccess” or “wp-config.php” files if needed.
Checking Your WordPress Site Health
Navigate to Tools > Site Health in the main WordPress dashboard. Under the Info tab, select Server. Look for PHP max input variables and PHP time limit within the Server dropdown field. If there’s an issue, error messages will guide you on necessary adjustments.
Updating “.user.ini” File
Access the WordPress File Manager, locate the “.user.ini” file, and download it as a backup. Edit the file by adding recommended values for max_input_vars and max_execution_time. Save changes and refresh the Server Site Health dashboard to ensure issue resolution.
Additional Troubleshooting Options
In some cases, users may face persistent issues even after adjusting the “.user.ini” file. This variability may be linked to the hosting service. Users can explore trial and error by attempting modifications to different root files or move on to alternative troubleshooting methods.
Contacting Host Customer Service
When all else fails, contacting your web host’s customer service becomes a viable option. Hosting service limitations might prevent users from making necessary PHP specification adjustments. Seeking assistance from customer service can bridge this gap.
Conclusion: A Multifaceted Approach
In conclusion, resolving the “max input vars” error requires a multifaceted approach, involving adjustments to various configuration files. While most users find success with the “.user.ini” file, alternative options such as “.htaccess” or “wp-config.php” edits may be necessary for some.
In cases where DIY solutions prove futile, reaching out to web host customer service ensures expert assistance.
FAQs
Why is the “max input vars” error critical for WordPress sites?
The error indicates that the site is pushing data beyond its processing capacity, risking functionality breakdowns.
What if adjusting the “.user.ini” file doesn’t resolve the issue?
Users can try editing the “.htaccess” or “wp-config.php” files as alternative solutions.
How often should users check their Server Site Health for these specifications?
Regular checks, especially after significant updates, ensure optimal site performance.
Can hosting service limitations affect the resolution of this error?
Yes, some hosting services may require users to seek assistance for PHP specification adjustments.
Is the “max input vars” error common, and can it be avoided?
It’s a common challenge, but proactive monitoring and timely adjustments can prevent its occurrence.