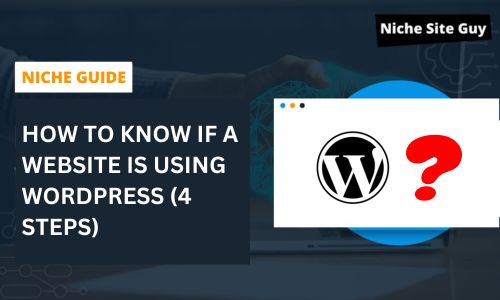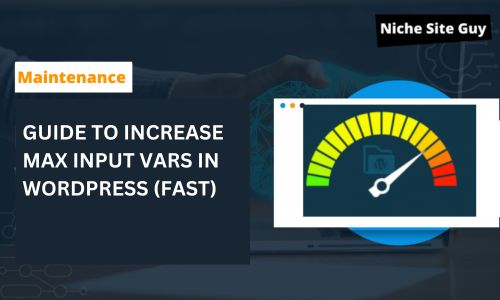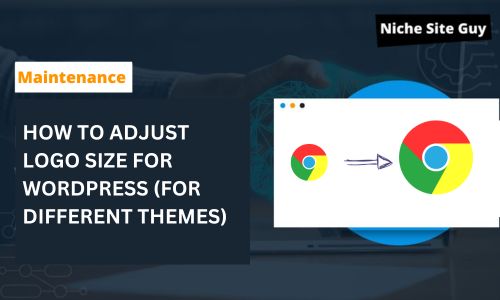It is natural to appreciate a website’s design and wonder about the underlying technology that powers it. Identifying the content management system (CMS) is a crucial step in understanding a website’s architecture. WordPress is a popular CMS that powers millions of websites across the internet.
Fortunately, there are various methods to determine if a website is built using WordPress, which range from technical approaches to simpler techniques. By using these methods, users can gain valuable insights into the technology behind their favourite websites.
1. BuiltWith.com
BuiltWith.com is a valuable tool for profiling websites. Follow these steps:
- Visit BuiltWith.com and enter the URL of the website you want to check.
- Click “Lookup” and review the Technology Profile page that displays the website’s tech stack.
- Scroll down to the “Content Management System” section, and if you see “WordPress” listed, it confirms the site is built with WordPress.
2. Browser Extensions
For a more streamlined approach, consider browser extensions. The BuiltWith Chrome extension is an excellent choice:
- Add it as a Chrome extension.
- Whenever you land on a website, click on the extension icon to check if the site was built with WordPress.
Alternatively, Library Sniffer is another useful Chrome extension for this purpose.
3. Website Footer
Inspect the website’s footer for a quick check:
- Scroll to the bottom of the home page.
- Look for phrases like “Powered by WordPress” or “Built with WordPress” in the copyright section.
Note: Some sites may customize the footer, so the absence of these phrases doesn’t necessarily rule out WordPress.
4. Inspect Element
Inspecting the website’s raw HTML can also provide insights:
Google Chrome:
- Right-click on the page.
- Select “Inspect.”
- In the side window, go to “Sources” > “Page” and look for folders named “wp-content” or similar, indicating WordPress usage.
Safari:
- Right-click on the page.
- Select “Inspect Element.”
- In the bottom window, go to “Sources” > “By Path” and search for WordPress-related folders.
5. View Page Source
A simpler but effective method is viewing the page source:
Google Chrome:
- Right-click on the page.
- Select “View Page Source.”
- Search for the term “WordPress” within the HTML file.
Safari:
- Right-click on the page.
- Select “Show Page Source.”
- Search for the term “WordPress” within the HTML file.
6. wp-admin
Accessing the public login page can be a more hacky but effective approach:
- Try entering the URL followed by “/wp-admin/” (e.g., https://example.com/wp-admin/).
- If it’s a WordPress site, you’ll see a WordPress login page.
7. Additional URLs
Explore additional URLs to gather clues:
- Try adding “license.txt,” “readme.html,” or other WordPress-related file names to the end of the URL (e.g., https://example.com/license.txt).
In conclusion
these methods provide a spectrum of options to determine if a website is using WordPress. Whether using specialized tools like BuiltWith.com, browser extensions, inspecting elements, or exploring specific URLs, these approaches cater to varying preferences and technical expertise levels.